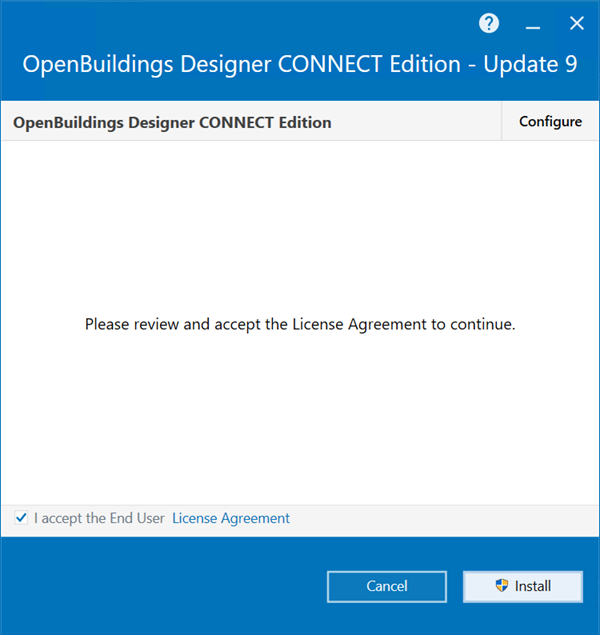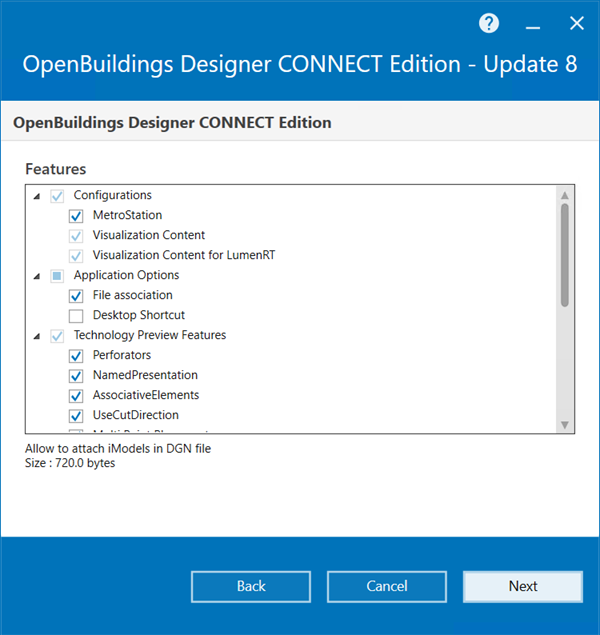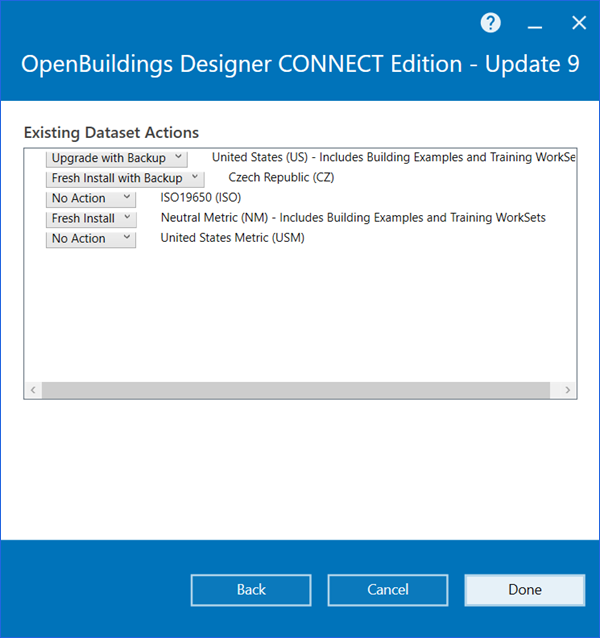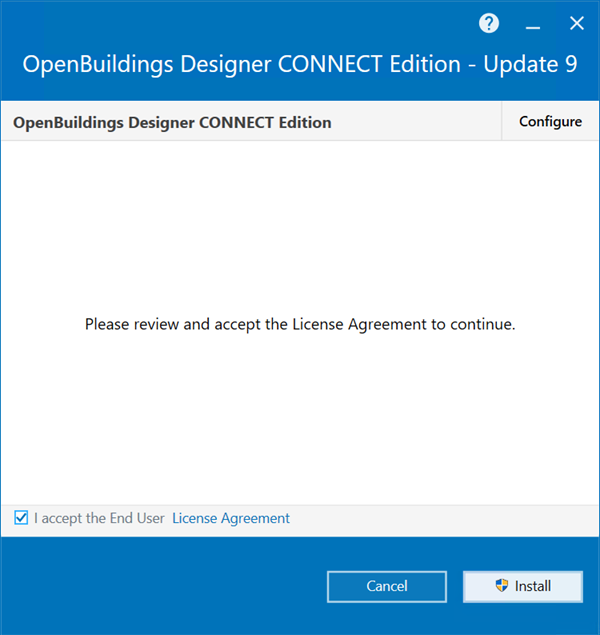Установка OpenBuildings Designer
-
В окне проводника дважды щелкните установочный исполняемый файл OpenBuildings Designer.
Откроется мастер установки OpenBuildings Designer. Установите флажок для принятия лицензионного соглашения с конечным пользователем.
-
Чтобы изменить путь к месту установки OpenBuildings Designer, нажмите кнопку Обзор
 рядом с полем Путь приложения.
рядом с полем Путь приложения.
В открывшемся диалоговом окне Обзор папок выберите диск и папку, куда требуется установить приложение OpenBuildings Designer, а затем нажмите OK.
- (Необязательно)
Чтобы произвести сопутствующую установку (установить сопутствующую функцию или продукт) вместе с OpenBuildings Designer, выполните следующие действия.
- Установите флажок в поле соответствующего варианта сопутствующей установки.
- (Необязательно)
Нажмите Сконфигурировать для выбранного варианта сопутствующей установки.
Мастер установки отобразит настройки конфигурации для выбранного варианта сопутствующей установки.
- (Необязательно) Внесите необходимые изменения в настройки конфигурации и вернитесь на главную страницу мастера установки.
- (Необязательно)
Для внесения изменений в конфигурацию OpenBuildings Designer по умолчанию выполните следующие действия.
-
Нажмите кнопку Сконфигурировать рядом с OpenBuildings Designer CONNECT Edition.
Откроется страница Конфигурация.
-
Чтобы изменить путь предоставленной конфигурации, нажмите кнопку Обзор
 рядом с полем Предоставленная конфигурация.
рядом с полем Предоставленная конфигурация.
В открывшемся диалоговом окне Обзор папок выберите диск и папку, куда требуется доставить конфигурацию по умолчанию, а затем нажмите OK. Предоставленная конфигурация должна находиться на локальном компьютере.
-
Чтобы настроить пользовательскую конфигурацию, выберите переключатель Пользовательская конфигурация (плюс предоставленная конфигурация). Затем нажмите кнопку Обзор
 рядом с полем Пользовательская конфигурация.
рядом с полем Пользовательская конфигурация.
В открывшемся диалоговом окне Обзор папок выберите диск и папку, где расположена пользовательская конфигурация, и нажмите OK. Для пользовательской конфигурации можно указать сетевую папку.
Примечание: Для получения информации о пользовательской конфигурации необходимо обратиться к разделу "Местоположения конфигураций". -
Нажмите Далее.
Откроется страница Функции.
- В списке Функции включите или отключите нужные вам функции.
- Нажмите Далее.
-
Нажмите кнопку Сконфигурировать рядом с OpenBuildings Designer CONNECT Edition.
- Выберите Наборы данных при необходимости и нажмите Далее.
- Во время обновления продукта для каждого установленного набора данных можно выбрать следующие параметры: Обновление с резервным копированием, Нет действий, Новая установка с резервным копированием и Новая установка. См. Действие с существующим набором данных. Нажмите Готово.
-
Чтобы прочитать лицензионное соглашение конечного пользователя (EULA), щелкните ссылку Условия лицензирования .
В веб-браузере откроется лицензионное соглашение с конечным пользователем (EULA).
-
После прочтения лицензионного соглашения установите флажок Я принимаю условия лицензионного соглашения, если вам понятны все условия и положения лицензионного соглашения, и вы с ними согласны.
Обратите внимание, что для установки продукта необходимо принять условия лицензионного соглашения. Когда в соответствующем поле установлен флажок, в нижней части мастера отображаются кнопки Конфигурировать и Установить.
- Нажмите Установить.
-
Нажмите Завершить.
Для этого продукта создается программная группа. Откроется мастер активации продукта, если на предыдущем этапе было выбрано использование этого мастера.